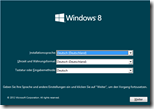 Nachdem ich bereits die Developer Preview auf meinem Tablet-PC (bzw. Slate) Fujitsu Stylistic Q550 installiert hatte, habe ich dies nun mit der Beta-Version (“Consumer Preview”) wiederholt. Insgesamt macht die neue Fassung, wie auch zu erwarten war, einen wesentlich “runderen” und stabileren Eindruck. Einige Details zur Installation und zur (bislang allerdings nur kurzen) Nutzung schreibe ich hier nieder.
Nachdem ich bereits die Developer Preview auf meinem Tablet-PC (bzw. Slate) Fujitsu Stylistic Q550 installiert hatte, habe ich dies nun mit der Beta-Version (“Consumer Preview”) wiederholt. Insgesamt macht die neue Fassung, wie auch zu erwarten war, einen wesentlich “runderen” und stabileren Eindruck. Einige Details zur Installation und zur (bislang allerdings nur kurzen) Nutzung schreibe ich hier nieder.
Installation
Ein Upgrade von Windows 7 (das auf dem Tablet bereits voll funktionsfähig, sehr stabil und auch ansehnlich schnell lief) wäre zwar theoretisch möglich gewesen – aufgrund der (viel zu) kleinen SSD mit nur 30 GB meines Exemplars war mir dieser Weg aber versperrt. Das Setup von Windows 8 hätte mindestens 16 GB freien Platz für das Upgrade benötigt, es waren aber auch mit Klimmzügen nicht mehr als 11 GB freizuräumen. Der Assistent verweigerte also die Fortsetzung. Nebenbei bemerkt, gab es in dieser Installationsvariante noch den launigen Anwalts-Hinweis auf den Lizenzvertrag (sogar auf Deutsch: “Machen Sie die Anwälte glücklich und lesen Sie …”). Außerdem führt das Setup-Programm vor einem Upgrade einen Kompatibilitäts-Check der vorhandenen Hard- und Software durch (der hier einzig die Security Essentials als inkompatibel brandmarkte – deren Funktion übernimmt in Windows 8 der neue Windows Defender).
Also Neuinstallation. Hierbei half mir Microsofts “USB DVD Download Tool”, das aus einer ISO-Datei einen bootfähigen USB-Stick erzeugt. Zwar ist es eigentlich für Windows 7 gedacht, doch es funktioniert ebenso gut mit dem Windows-8-ISO. Man braucht einen ausreichend großen USB-Stick (der vollständig gelöscht wird!), Adminrechte (warum auch immer) und natürlich im BIOS des Zielrechners die Bootfähigkeit von USB.
Bei dieser Installationsvariante gibt es die Lizenzhinweise ohne ironischen Anwaltsverweis. Ansonsten sieht das Setup exakt so aus wie bei Windows 7 (siehe Screenshot oben). Im Unterschied zur Developer Preview will Setup nun einen Produktschlüssel haben, der in dieser Version auf der Downloadseite angezeigt wird. Nicht so schön: Die Bildschirmtastatur verdeckt das Eingabefeld für den Key. Da hat wohl jemand beim Design nicht mitgedacht. Zwar kann man die Tastatur ein wenig nach unten schieben, aber dann ist sie schwer zu bedienen.
Abgesehen davon, sind die eingebauten Treiber für Touchscreens offenbar deutlich verbessert worden. Bereits in dieser Phase reagiert die Eingabe sehr gut, sowohl per Finger als auch per Stift.
Installations-Abschluss
 Direkt nach der Installation und der Grundeinrichtung (Computername, Benutzername, WLAN, Grundfarbe für den Hintergrund) findet Windows Update bereits fünf Aktualisierungen. Welche das sind, habe ich noch nicht einzeln nachgesehen. Unüblich für eine Betaversion ist das allemal – gut möglich, dass Microsoft hiermit gleich die überarbeiteten Update-Techniken testen will.
Direkt nach der Installation und der Grundeinrichtung (Computername, Benutzername, WLAN, Grundfarbe für den Hintergrund) findet Windows Update bereits fünf Aktualisierungen. Welche das sind, habe ich noch nicht einzeln nachgesehen. Unüblich für eine Betaversion ist das allemal – gut möglich, dass Microsoft hiermit gleich die überarbeiteten Update-Techniken testen will.
Danach steht die Arie der Treiberinstallation an. Zwar funktioniert, wie gesagt, das Wichtigste bereits “out of the box” recht gut, aber der Grafiktreiber, Multitouch und einiges Weitere fehlen. Natürlich gibt es für das Q550 bislang nur Windows-7-Treiber, die aber durchaus zu arbeiten versprechen. Anders als beim letzten Mal habe ich diesmal die Treiber manuell eingespielt und nicht über Fujitsus “Desk Update”. Dadurch hatte ich bessere Steuerungsmöglichkeiten.
Trick 1: Kompatibilität
Um die Installationsprogramme der Treiber zur Mitarbeit zu bewegen, habe ich jeweils für das Installationsprogramm (das nach dem Entpacken der Treiberpakete von der Fujitsu-Webseite erschien) über die Datei-Eigenschaften die Kompatibilitästeinstellung “Windows 7” ausgewählt. Wichtig: Hierfür sollte man ganz unten den Button “Einstellungen für alle Benutzer ändern” wählen, damit die Kompatibilität auch nach der UAC-Abfrage funktioniert. Danach habe ich die Installer ausdrücklich als Administrator gestartet (wofür es im Ribbon des neuen Explorer einen eigenen Button gibt – praktisch bei Touch-Bedienung!).
Bei manueller Treiberinstallation sollte man die korrekte Reihenfolge beachten bzw. sich intuitiv herleiten. So empfiehlt es sich, mit dem Chipsatz-Treiber zu beginnen und dann in der ersten Runde die “besonders systemnahen” Treiber einzurichten (hier also etwa die System-Erweiterung für Tablets). Weniger relevante Treiber sollten ganz am Ende stehen.
Trick 2: Treiberdateien wegkopieren
Ausgerechnet die Touch-Treiber für das Dual-Mode-Panel von N-Trig patzten aber. Die Installation brach immer mit einem “kritischen Fehler” ab. Hier besteht der Trick darin, das Fenster mit der Fehlermeldung zunächst nicht zu bestätigen, sondern in den Logdateien des Installers nach dem Pfad zu suchen, in dem die extrahierten Dateien liegen. Diesen Ordner kopiert man sich dann weg, denn nach dem Bestätigen des Fehlers löscht der Installer ihn wieder (was er ja auch soll).
Danach öffnet man den Geräte-Manager (einfacher Weg: Im Explorer “Computer” markieren und über das Ribbon die Systemsteuerung aufrufen, dort ins Suchfeld “gerä” eintippen). Auf das zu installierende Gerät rechtsklicken (lange drauftippen) und aus dem Kontextmenü “Treiberdateien aktualisieren” wählen. Im Assistenten dann auswählen, die Dateien auf dem Computer zu suchen und auf den oben kopierten Ordner verweisen. Meist installiert Windows die Treiber dann korrekt.
Im Fall meines N-Trig-Panels konnte ich die Treiber auch noch für einige der generischen Einträge unter “Human Interface Devices” aktualisieren, wodurch nahezu alle Panel-Treiber zur Verfügung stehen.
Seltsamkeiten
Leider funktioniert dieses Verfahren in der Beta weniger gut als in der Developer Preview – bislang arbeitet Multitouch daher noch nicht auf meinem Q550. Ich bleibe dran … und hoffe, dass N-Trig und/oder Fujitsu bald passende Treiber für Windows 8 anbieten.
Ebenso geht der Beschleunigungssensor nicht, wodurch das Bild leider nicht automatisch die Orientierung von Quer zu Hoch wechselt. Zwischendurch ging das wenigstens per Knopfdruck am Tablet – auch das klappt momentan nicht mehr (warum auch immer).
In dem Zusammenhang ist es aktuell so, dass das Bild ganz auf dem Kopf steht … bei einem Tablet nicht wirklich schlimm (das kann man ja rumdrehen), aber schon komisch und ein bisschen nervig.
Außerdem wollen die Kameras bislang noch nicht mit den Kamera-Apps arbeiten. Das ging in der Developer Preview auch noch.
Allgemeines
 In der Pre-Beta war bereits sichtbar, dass Microsoft mit Windows 8 dem Anwender die Nutzung einer Live ID (hier als “Microsoft-Konto” bezeichnet) als Anmeldekonto nahelegen möchte. Bereits den ersten Benutzer nach dem Setup soll man so anlegen. Wer das nicht möchte und stattdessen auf ein normales lokales Windows-Konto setzt, muss den Link “Möchten Sie sich nicht mit einem Microsoft-Konto anmelden?” klicken. Erst danach steht beides per Button zur Auswahl. Dies gilt auch später, wenn man zusätzliche Konten anlegt.
In der Pre-Beta war bereits sichtbar, dass Microsoft mit Windows 8 dem Anwender die Nutzung einer Live ID (hier als “Microsoft-Konto” bezeichnet) als Anmeldekonto nahelegen möchte. Bereits den ersten Benutzer nach dem Setup soll man so anlegen. Wer das nicht möchte und stattdessen auf ein normales lokales Windows-Konto setzt, muss den Link “Möchten Sie sich nicht mit einem Microsoft-Konto anmelden?” klicken. Erst danach steht beides per Button zur Auswahl. Dies gilt auch später, wenn man zusätzliche Konten anlegt.
Die gesamte Bedienung der Consumer Preview fühlt sich wesentlich flüssiger an als bei ihrem Vorgänger. Auch auf dem Tablet mit seinem eher schwachen Atom-Prozessor geht alles sehr geschmeidig vonstatten.
Der Start-Screen ist überarbeitet worden. Er zeigt wie schon zuvor nur eine Auswahl der installierten (Desktop-) Programme; die App-Auswahl ist eine völlig andere als in der Pre-Beta. Um Programme zu finden, bemüht man die Suche (auf einem Tastatur-PC kann man einfach “blind” lostippen) oder die Ansicht “Alle Programme”. Angeblich kann man nun den Startscreen auch selbst anordnen, aber das scheint nur mit Multitouch zu gehen, weil es eine “Pinch”-Geste erfordert. Muss ich noch mal prüfen.
 Der Start-Button ist nun völlig entfernt worden. Es gibt ihn weder auf dem Startscreen (der ja den Start-Button ersetzt), noch auf dem Desktop. Die neue Start-Taste findet sich in einem Ausklappmenü, das man per Touch aufruft, indem man von rechts außen ein wenig in die Mitte wischt. Sie ist dort mittig angeordnet und hat bereits das neue Windows-Logo-Design (das ich, anders als die meisten Kommentatoren, für sehr gelungen halte). Auf einem Maus-Rechner ruft man es auf, indem man mit der Maus auf die Lupe am unteren rechten Bildschirmrand fährt (dort blenden sich die Icons dann einen Moment lang transparent ein und werden benutzbar, wenn man mit der Maus nach oben fährt). Der unterste Button “Einstellungen” ist kontextabhängig und verändert seine Funktion je nach App bzw. Programm. Das dürfte für Laien etwas verwirrend sein – zumal sich die Suche (oberster Button) ebenso verhält und zunächst immer in der Applikation suchen will, die gerade aktiv ist. Da sich die Suche so auch von der in Windows Phone unterscheidet, wird man Gewöhnungszeit brauchen.
Der Start-Button ist nun völlig entfernt worden. Es gibt ihn weder auf dem Startscreen (der ja den Start-Button ersetzt), noch auf dem Desktop. Die neue Start-Taste findet sich in einem Ausklappmenü, das man per Touch aufruft, indem man von rechts außen ein wenig in die Mitte wischt. Sie ist dort mittig angeordnet und hat bereits das neue Windows-Logo-Design (das ich, anders als die meisten Kommentatoren, für sehr gelungen halte). Auf einem Maus-Rechner ruft man es auf, indem man mit der Maus auf die Lupe am unteren rechten Bildschirmrand fährt (dort blenden sich die Icons dann einen Moment lang transparent ein und werden benutzbar, wenn man mit der Maus nach oben fährt). Der unterste Button “Einstellungen” ist kontextabhängig und verändert seine Funktion je nach App bzw. Programm. Das dürfte für Laien etwas verwirrend sein – zumal sich die Suche (oberster Button) ebenso verhält und zunächst immer in der Applikation suchen will, die gerade aktiv ist. Da sich die Suche so auch von der in Windows Phone unterscheidet, wird man Gewöhnungszeit brauchen.
Ähnlich wie bei den Anmeldekonten verrät der ausgebaute Malware-Schutz “SmartScreen” (gab es vorher nur im Internet Explorer) erst durch den Klick auf einen “Mehr Information”-Link seine erweiterte Option. Wenn das Werkzeug die Ausführung eines Programms blockiert, kommt man nur über diesen Link an einen Button “Trotzdem ausführen”. Übrigens kann man SmartScreen per Gruppenrichtlinie auch abschalten. Ich rate davon zwar für den Normalbetrieb ab, aber gerade in der Betaphase mit vielen nur halb kompatiblen Treibern usw. kann das nötig sein.
Ausdrücklich als Administrator kann man Programme offenbar nur über den Desktop ausführen (für den es nach wie vor ein eigenes App-Icon gibt); direkt aus dem Startscreen scheint das nicht möglich zu sein. Unerwartet, aber praktisch: Das Verkleinern aller Fenster auf dem Desktop funktioniert wie in Windows 7 über die kleine Fläche in der Taskbar rechts von der Uhrzeit – auch wenn sie nicht mehr als Button erkennbar ist. Die neuen Ribbons im Explorer erweisen sich übrigens gerade für Touch-Bedienung als ausgesprochen praktisch, weil sie so den etwas mühsamen Aufruf des Kontextmenüs (lange drücken …) ersparen.
Apps
Die mitgelieferten Apps sind völlig andere als in der Developer Preview. Neben einigen Spielen stechen vor allem die Apps für Exchange Active Sync (EAS) hervor, also Mail, Kalender und Kontakte. Die Mail-App kann leider ausschließlich EAS, also kein IMAP oder POP – für solche Postfächer braucht man also ein separates Programm; eine Metro-App hierfür scheint es noch nicht zu geben. Die Anmeldung an die App muss auch dann mit einer Live ID erfolgen, wenn man hinterher die Exchange-Mailbox der eigenen Firma anbinden will.
 Die Anbindung an Exchange verläuft so, wie man es von anderen EAS-Apps kennt. Sofern in der Mail-Domäne ein “Autodiscover”-Eintrag existiert, reichen die Angaben von Mailadresse und Kennwort aus. Anderenfalls muss man auch noch den Namen des Servers (ohne “https://” davor) sowie den Anmeldenamen und die AD-Domäne angeben. In meinem Fall meldete die App beim Verbindungsversuch hartnäckig Fehler – sie könne den Server nicht erreichen oder die Daten seien falsch. Vermutlich lag das aber nur an dem WLAN, das zu der Zeit stark belastet war, denn ein paar Minuten später füllten sich Mailbox und Kalender (ohne dass die Apps zwischendurch eine erfolgreiche Verbindung gemeldet hätten). Wie so oft bei Exchange: Warten hilft …
Die Anbindung an Exchange verläuft so, wie man es von anderen EAS-Apps kennt. Sofern in der Mail-Domäne ein “Autodiscover”-Eintrag existiert, reichen die Angaben von Mailadresse und Kennwort aus. Anderenfalls muss man auch noch den Namen des Servers (ohne “https://” davor) sowie den Anmeldenamen und die AD-Domäne angeben. In meinem Fall meldete die App beim Verbindungsversuch hartnäckig Fehler – sie könne den Server nicht erreichen oder die Daten seien falsch. Vermutlich lag das aber nur an dem WLAN, das zu der Zeit stark belastet war, denn ein paar Minuten später füllten sich Mailbox und Kalender (ohne dass die Apps zwischendurch eine erfolgreiche Verbindung gemeldet hätten). Wie so oft bei Exchange: Warten hilft …
Die Mail-App ist noch etwas unvollständig, weil sie derzeit z.B. keine Threads unterstützt (wie es seit Mango auf Windows Phone geht). Sonst läuft sie aber recht flüssig und ausreichend funktional. Wie alle EAS-Apps ersetzt sie kein Outlook, eignet sich aber gut fürs Mailen zwischendurch. Ähnlich ist das auch beim Kalender.
Der IE10 in der Metro-Variante ist wesentlich flotter und stabiler als in der Vorgängerversion. Zum alltäglichen Surfen eignet er sich bereits jetzt sehr gut. Komisch finde ich, dass manche Schriften anders gerendert werden als im IE9 unter Windows 7 (beispielsweise die Überschriften auf faq-o-matic.net, die etwas fetter erscheinen).
Zudem gibt es eine “Reader”-App, die PDFs und XPS anzeigen kann. Ob sie neben der bloßen Anzeige noch Funktionen unterstützt (z.B. Ausfüllen von Formularen), habe ich noch nicht geprüft.
Der App-Store ist in der Beta nun erstmals zugänglich. Er ist noch sehr dünn gefüllt, was sich aber sicher schon in den nächsten Tagen ändert. Ausreichend gute WLAN-Verbindung vorausgesetzt, läuft die Navigation im Store recht flüssig. Während der Betaphase sind alle Apps kostenlos, stehen aber auch ausdrücklich nur als Preview bereit. Leider sind die Beschreibungen der Programme noch nicht immer so aussagekräftig, wie man sich das wünscht. Es mag durchaus sein, dass die Anmeldung mit einer Live ID Voraussetzung für den Store ist (das Konto, mit dem ich getestet habe, war ein Live-ID-Konto). In Windows Phone gibt es dabei mit vielen älteren Live IDs Probleme – zumindest in der Windows-8-Beta habe ich das bei dem verwendeten Konto nicht festgestellt, aber noch ist ja auch das Bezahlsystem nicht aktiv.
Verwaltung
Die “Complete-PC-Sicherung”, mit der man in Windows 7 Images des Systems (in einer VHD-Datei) erzeugen kann, scheint nicht an Bord zu sein. Das ist schade, denn gerade bei einem System, bei dem man mit Treibern experimentiert, ist eine einfache Image-Lösung praktisch. Da ich mit einer Drittanbieter-Anwendung in einen Bluescreen gelaufen war, hätte ich gern ein Bordmittel dafür verwendet.
Interessant finde ich die Option, den Anmeldevorgang ohne Kennwort vorzunehmen. Dafür bietet Windows 8 numerische PINs (halte ich für keine gute Idee) und das neue “Picture Password”. Letzteres finde ich sehr spannend, weil es auf Touch-Geräten eine gute Alternative zu sein scheint – sofern die Gesten, die man auf dem Bild ausführt, nicht allzu offensichtlich sind. Außerdem sollte man niemanden zusehen lassen, denn drei Gesten reichen aus, und das Ergebnis wird jeweils kurz in das Bild eingeblendet.
Dabei behält das Konto immer noch sein Kennwort – die neuen Optionen sind also anscheinend rein lokal. Auf diese Weise kann man dasselbe Konto auch auf anderen Rechnern verwenden und sich dort klassisch anmelden. Ob das auch mit Domänenkonten geht, muss ich noch probieren.
Und erneut eine gute Nachricht für Windows-Admins: Genau wie in der Betaphase von Windows 7 stehen die neuen Remote Server Administration Tools (RSAT) bereits jetzt in einer Vorabversion zum Download zur Verfügung.
http://faq-o-matic.net/?p=3897



 Kategorie:
Kategorie:  Translate EN
Translate EN